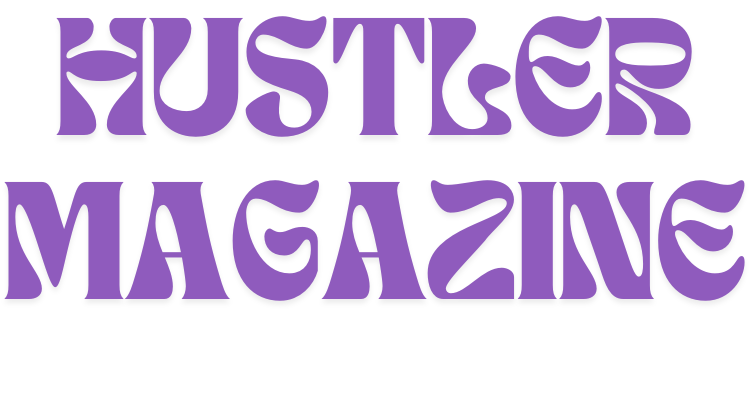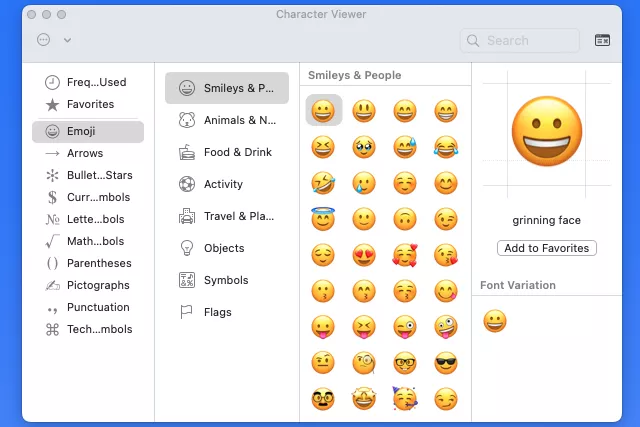How to Open the Emoji Keyboard on a Mac
Using emojis can make your messages more fun and expressive. If you have a Mac, it’s easy to open the emoji keyboard. Follow these steps to get started.
Step 1: Click Where You Want to Type
First, click in the text box where you want to add an emoji. This could be in a message, document, or email.
Step 2: Open the Emoji Keyboard
There are two simple ways to open the emoji keyboard:
Method 1: Keyboard Shortcut
- Press Command (⌘) + Control (⌃) + Spacebar at the same time.
- The emoji keyboard will pop up on your screen.
Method 2: Menu Bar

- Click on the Edit menu at the top of your screen.
- Select Emoji & Symbols from the list.
- The emoji keyboard will appear.
Step 3: Choose and Use Emojis
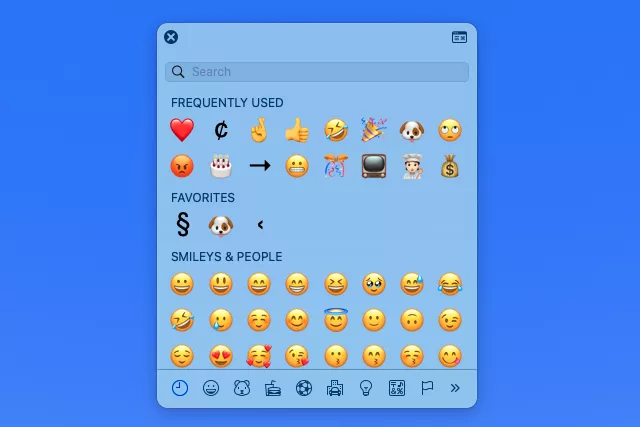
- Look through the different categories on the left side of the emoji keyboard. You can find emojis for smiley faces, animals, food, and more.
- Click on the emoji you want to use. It will show up in your text box.
- Use the search bar at the top to find a specific emoji by typing in a keyword.
Extra Tips
- Recent Emojis: The emoji keyboard shows the emojis you’ve used recently, so you can find your favorites quickly.
- Skin Tones: Some emojis, like people and hand gestures, have different skin tones. Click and hold on these emojis to choose the one you like.
- More Symbols: The keyboard also has special symbols. Click on the tabs at the top to see them.
Conclusion
Opening and using the emoji keyboard on a Mac is easy. Whether you use the keyboard shortcut or the menu bar, you can find and use emojis quickly. Enjoy adding fun emojis to your messages!
FAQ
How do I update the emoji keyboard on my Mac?
You can’t update the emoji keyboard like you would a standalone application, but any available updates will be downloaded and installed when you update macOS on your computer.
How do I change emoji colors on my Mac?
With the emoji keyboard open, select and hold down on the emoji you want to change. If color options are available you’ll see a pop-up menu with with those variations. Select the variation you want to use and it will be set as your new default for that emoji.